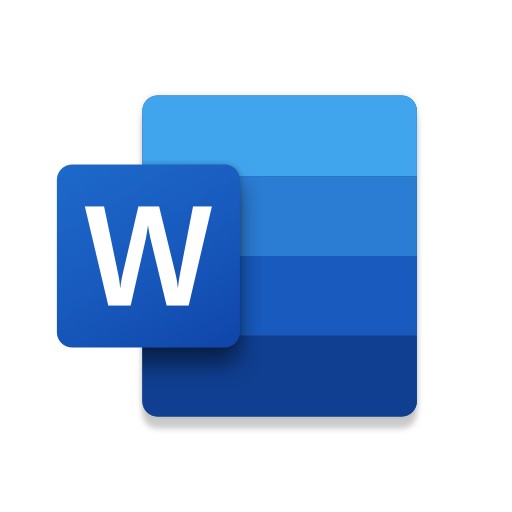 Publié le 18/05/2020 | 13:38
Publié le 18/05/2020 | 13:38 Il est indéniable que le métier d’assistante de direction est un véritable levier pour les entreprises. Étant le bras droit du directeur, l’assistante doit prendre en charge toutes ses préoccupations administratives et anticiper ses besoins afin d’optimiser l’organisation au sein de différents départements. Parmi les caractéristiques importantes du métier de l'assistanat, la maîtrise des outils informatiques. Un indispensable ! Traitement de textes, rédaction des comptes-rendus des réunions et rédaction des courriers... Ce sont toutes des tâches qui nécessitent une bonne maîtrise du logiciel Microsoft Word.
Pour apprendre la mise en page d’un document dans Word, il faut tout d’abord connaître la structure du document. Ce dernier se compose de 4 divisions principales : la ligne, le paragraphe, la section et la page.
Chaque page contient une ou plusieurs section(s).
Chaque section a un ou plusieurs paragraphe(s).
Et chaque paragraphe a une ou plusieurs ligne(s).
La mise en forme des sections:
Page suivante : renvoie à la page suivante ;
Continu : se fait dans la même page, sans occasionner de saut de page ;
Page paire : renvoie à la page paire suivante ;
Page impaire : renvoie à la page impaire suivante.
La mise en forme des paragraphes:
Pour insérer un espace au-dessus des paragraphes, il suffit de sélectionner la partie Espacement, bouton “Espace avant” et y mettre votre espacement souhaité.
Pour ajouter un espace en-dessous des paragraphes, sélectionner le bouton “Espace après”.
La mise en forme des pages :
Pour le faire, allez au Ruban, cliquez sur “Mise en forme”, puis cliquez sur “Thèmes”.
N’hésitez pas à partager avec nous les types de sujets que vous souhaitez lire ! Nous sommes à votre écoute.
A très bientôt !
#Restezchezvous